Bücher
Service
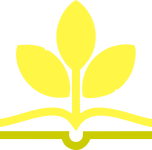
Martin Weiß ist diplomierter Betriebswirt und war mehr als zwanzig Jahre in unterschiedlichen Analysten-Funktionen in Finanz-, Vertriebs- und Marketingabteilungen tätig, Excel gehörte dabei immer zu seinem täglichen Handwerkszeug. Aktuell arbeitet er als funktionaler SAP-Spezialist in der Region München. Darüber hinaus berät und unterstützt er Unternehmen in allen Anwendungsfällen von Excel und betreibt seit mehreren Jahren einen Excel-Blog: www.tabellenexperte.de
Über den Autor 9
Einführung 19
Über dieses Buch 19
Was Sie nicht lesen müssen 19
Törichte Annahmen über den Leser 20
Wie dieses Buch aufgebaut ist 20
Teil I: Grundlagen 20
Teil II: Das Auge isst mit: Optik und Feintuning 21
Teil III: Fortgeschrittene Techniken 21
Teil IV: Mit Power in höhere Sphären vordringen 21
Teil V: Top-Ten-Teil 21
Konventionen in diesem Buch 21
Symbole, die in diesem Buch verwendet werden 22
Wie es weitergeht 22
Teil I: Die Grundlagen 23
Kapitel 1 Auf die Welt der Pivot-Tabellen vorbereiten 25
Das Kreuz mit den Kreuztabellen 25
'Saubere' Quelldaten 28
Keine Zwischensummen 28
Keine Leerspalten und Leerzeilen 28
Eindeutige Feldnamen 30
Keine Gliederungen 30
Formatierte Tabellen 32
Eine formatierte Tabelle erstellen 33
Der Tabellenentwurf 35
Automatische Erweiterung der Tabelle 37
Strukturierte Verweise 41
Der sich automatisch anpassende und erweiternde Datenbereich 43
Kapitel 2 Jetzt wird Hand angelegt: Pivot-Tabellen erstellen 47
Wo ist der alte Assistent geblieben? 47
Wie man heute eine Pivot-Tabelle erstellt 48
Der schnelle Weg für Unentschlossene 48
Der beste Weg für (zukünftige) Pivot-Profis 50
Der Aufbau einer Pivot-Tabelle und die ersten Schritte 51
Spielereien mit Wertefeldern 55
Teilergebnisse und Gesamtergebnisse 60
In die Tiefe bohren ('Drilldown') 66
Den Quellbereich verändern 68
Feldlisten, Schaltflächen und Feldkopfzeilen 72
Die Feldliste ein- und ausblenden 73
Die Plus- und Minus-Schaltflächen ein- und ausblenden 74
Die Feldkopfzeilen ein- und ausblenden 75
Pivot-Tabellen verschieben 77
Teil II: Das Auge isst mit: Optik und Feintuning 81
Kapitel 3 Formatierungen und Gestaltungsmöglichkeiten 83
Standardbeschriftungen ersetzen 83
Berichtslayout anpassen 86
Leichtes Spiel mit Formatvorlagen 88
Vorhandene Formatvorlagen anpassen 91
Immer nur die eine 96
Zahlenformate ändern 97
Sonderfall: Leere Zellen 100
Ein starkes Duo: Pivot-Tabellen und bedingte Formatierung 102
Wasser hat keine Balken ... Pivot-Tabellen schon! 102
In der Hitze der Nacht 107
Fast wie im Straßenverkehr: Ampeln 112
Kapitel 4 Filtern, Sortieren und Gruppieren 117
Bevor alles zu viel wird: Filter verwenden 117
Ein Datenfeld als Filter 118
Filter entfernen 120
Filtern in den Zeilen- und Spaltenbeschriftungen 121
Wertefilter 124
Top oder Flop? Hitlisten mithilfe von Filtern erstellen 126
Ordnung ins Chaos bringen mit Sortierfunktionen 128
Sortierreihenfolge verändern 128
Die Feldliste sortieren 132
Zusammenführen, was zusammengehört: Gruppieren von Elementen 134
Elemente manuell gruppieren 135
Automatisches Gruppieren 141
Wertefelder gruppieren 144
Gruppierungen wieder aufheben 146
Kapitel 5 Ein Bild sagt mehr als 1000 Worte 149
PivotCharts erstellen 149
Ein PivotChart auf Basis einer vorhandenen Pivot-Tabelle erstellen 149
Zwei Fliegen mit einer Klappe: PivotChart und Pivot-Tabelle
gemeinsam erzeugen 153
Das PivotChart bekommt ein eigenes Arbeitsblatt 155
... und wieder zurück ins PivotTable-Arbeitsblatt 156
Besonderheiten eines PivotCharts 156
Die Feldschaltflächen 157
Die Feldliste 159
Pivot-Tabelle und PivotChart: Henne oder Ei? 161
Pivot-Tabelle und PivotChart entkoppeln 163
Schöner geht's immer: PivotCharts 'aufhübschen' 169
Alles eine Frage des Typs 169
Wenn's besonders eilig ist: Schnelllayout 171
Farben ändern 172
Einen neuen Komplettanstrich verpassen 173
Teil III: Fortgeschrittene Techniken 175
Kapitel 6 Datenschnitte und Zeitachsen 177
Alles in Scheiben zerteilen: Datenschnitte 178
Datenschnitte erstellen 178
'Ein Ring sie zu knechten ...' 183
Datenschnitte anpassen 186
Datenschnitte löschen 188
Schöner geht's immer: Datenschnitte aufpolieren 190
Überschriftenzeile anpassen 191
Anordnung und Größe der Elemente anpassen 191
Formatvorlagen verwenden 192
Mit Fantasie geht noch mehr! 196
Zeitachsen 200
Einen Zeitraum auswählen 203
Zeitfilter löschen 204
Andere Zeiteinheiten verwenden 205
Zeitachse anpassen 206
Etwas Make-up kann nicht schaden 207
Schutzmechanismen 210
Zellschutz 211
Blattschutz 211
Kapitel 7 Jetzt wird gerechnet! 213
Wertefelder mehrfach auswerten 215
Berechnete Felder 220
Anlegen von berechneten Feldern 221
Verändern von berechneten Feldern 223
Für Fortgeschrittene: Excel-Funktionen in berechneten Feldern 225
Berechnete Elemente 231
Berechnete Elemente anlegen 231
Berechnete Elemente verändern 235
Berechnete Elemente löschen 236
Manchmal nicht unwichtig: Die Lösungsreihenfolge 237
Felder und Elemente: Haben Sie noch den Überblick? 238
Wenn's doch mal etwas länger dauert: Layoutaktualisierungen zurückstellen 239
Mysteriöser Geselle im Hintergrund: Der Pivot-Tabellen-Cache 241
Dubios - die Quelldatei erscheint, obwohl sie weg war 242
Pivot-Tabellen ohne Cache speichern 247
Besonderheiten bei der gemeinsamen Cache-Nutzung 249
Jeder Tabelle ihren eigenen Cache 250
Die Geister, die Sie riefen ... 251
Kapitel 8 Das Armaturenbrett fürs Management 255
Wie baut man ein gutes Dashboard? 256
Mit einem soliden Fundament fängt alles an 256
Weitere Vorüberlegungen 257
Schritt für Schritt zum Vertriebs-Dashboard 258
Am Anfang steht ... ein leeres Blatt 259
Die erste Pivot-Tabelle: Umsatz nach Regionen 260
Pivot, die zweite: Umsätze nach Verkäufer und Produkt 262
Der erste Datenschnitt 263
Der zweite Datenschnitt 267
Das erste PivotChart 269
Das zweite PivotChart 273
Die Top-3-Produkte 277
Die Top-3-Verkäufer 280
Der Feinschliff 282
Ausdrucken ist zwar eigentlich nicht Sinn der Sache ... 284
Teil IV: Mit Power in höhere Sphären vordringen 287
Kapitel 9 Mit Power Query zu einer perfekten Datenbasis 289
Was ist Power Query? 289
Die ersten Schritte 291
SVERWEIS war gestern: Aus zwei mach eins mit Power Query! 300
Alles im Fluss: Transformationen in Power Query 310
Verkehrte Welt: Pivot mal andersherum 315
Möglichkeiten der Weiterverarbeitung 320
Kapitel 10 Noch mehr Druck auf dem Kessel mit Power Pivot 325
Power Pivot aktivieren 326
Wie bekommt man Daten ins Datenmodell? 328
Möglichkeit 1: Beim Erstellen einer Pivot-Tabelle 328
Möglichkeit 2: Beim Laden einer Abfrage aus Power Query 329
Möglichkeit 3: Direkter Datenimport im Power Pivot-Fenster 330
Datenimport leicht gemacht 330
Beziehungen helfen nur dem, der sie hat 336
Eine Pivot-Tabelle mit mehreren Datenquellen 341
Da geht doch noch mehr, oder? 345
Weitere Features in Power Pivot 353
Zusammenfassung: Wann benutzt man Power Query und wann Power Pivot? 361
Teil V: Der Top-Ten-Teil 363
Kapitel 11 Zehn Kniffe, die ein Pivot-Profi kennen sollte 365
Nix is' fix: Automatische Spaltenbreiten ein- und ausschalten 365
Alle Filter auf einen Schlag entfernen 366
Die Funktion PIVOTDATENZUORDNEN 367
Tabellenformat versus Kurzformat 368
Neuberechnung nicht vergessen 368
Wenn die Feldliste verschwunden ist ... 369
'Welches Schweinderl hätten S' denn gern?' 369
Fehlerwerte loswerden 369
Ein Name macht die Orientierung leichter 370
Eindeutige Anzahl berechnen 370
Stichwortverzeichnis 375
Pivot-Tabellen haben völlig zu Unrecht den Ruf, kompliziert und nur etwas für Excel-Profis zu sein. Wenn die Daten, die Sie auswerten wollen, in großen Excel-Tabellen vorliegen, sind auch für Sie Pivot-Tabellen ein unverzichtbares Werkzeug. Pivot-Tabellen ermöglichen Ihnen, Daten nach verschiedenen Kriterien auszuwählen, zusammenzufassen und zueinander in Beziehung zu setzen. Plötzlich wird in der Flut der Daten ein System erkennbar, Zusammenhänge werden sichtbar. Wie Sie aus üblichen Excel-Tabellen mit wenigen Mausklicks Pivot-Tabellen machen und worauf Sie bei den Quelldaten und bei der Formatierung achten sollten, erfahren Sie in diesem Buch. Fortgeschrittene Nutzer werden sich über die Einführung in Power Pivot und Power Query und die Themen Datenschnitte, Zeitachsen und berechnete Felder und Elemente freuen.