Bücher
Service
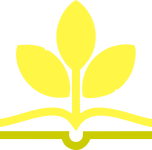
Greg Harvey schrieb vor mehr als zwanzig Jahren sein erstes Computerbuch und die Liste seiner Bestseller wurde stetig länger, unter anderem gehen alle Ausgaben von 'Excel für Dummies' auf sein Konto.
Wenn schon der Gedanke an Excel-Arbeitsblätter Ihnen Kopfschmerzen bereitet, ist dieses Buch das richtige für Sie. Im Handumdrehen können Sie Arbeitsblätter erstellen und bearbeiten, Zellen formatieren, Formeln eingeben, Diagramme erstellen und bearbeiten, Diagramme einfügen, Datenbankformulare entwerfen und vieles mehr. Außerdem erhalten Sie eine leicht verständliche Anleitung für fortgeschrittene Excel-Fertigkeiten, wie das Hinzufügen von Hyperlinks zu Arbeitsblättern, das Speichern von Arbeitsblättern als Webseiten, das Hinzufügen von Arbeitsblattdaten zu einer bestehenden Webseite und vieles mehr.
Über den Autor 13
Einleitung 25
Über dieses Buch 25
Wie Sie dieses Buch nutzen können 26
Was Sie nicht lesen müssen 26
Törichte Annahmen über den Leser 26
Wie dieses Buch aufgebaut ist 27
Teil I: Für den Anfang: Das absolute Minimum 27
Teil II: Ändern nach Lust und Laune 27
Teil III: Den Datenüberblick behalten 27
Teil IV: Hier geht's zur Datenanalyse 27
Teil V: Ein Leben nach den Arbeitsblättern 28
Teil VI: Der Top-Ten- Teil 28
Konventionen in diesem Buch 28
Symbole, die in diesem Buch verwendet werden 29
Wie es weitergeht 30
Teil I: Für den Anfang: Das absolute Minimum 31
Kapitel 1: Das große Excel-Benutzerexperiment 33
Die Benutzeroberfläche von Excel 34
Backstage mit der Registerkarte 'Datei' 36
Das vielseitige Menüband 37
Die Symbolleiste für den Schnellzugriff anpassen 42
Viel Spaß mit der Bearbeitungsleiste 47
Was der Arbeitsblattbereich zu bieten hat 48
Die informative Statusleiste 55
Excel starten und beenden 56
Excel über das Startmenü starten 56
Excel über das Suchfeld von Windows starten 57
Excel aus dem Windows-Tablet- Modus starten 57
Excel beenden 58
Hilfe ist unterwegs 59
Sie wünschen bitte? 60
Kapitel 2: Die erste Arbeitsmappe 63
Die Arbeit beginnt 64
Das Wichtigste zur Dateneingabe 65
Das ABC der Dateneingabe 66
Welche Daten sind denn Ihr Typ? 68
Text (weder Fisch noch Fleisch) 69
Jede Menge Zahlen 70
Formeln, die der Aufgabe gewachsen sind 76
Würden Sie mir das bitte mal markieren? 79
Vorfahrt achten! 79
Wenn Formeln spinnen 80
Fehlersuche und -bekämpfung 81
Einmal AutoKorrektur, bitte 82
Die Regeln der Zellbearbeitung 83
Keine Angst vor der Dateneingabe 85
Ohne AutoVervollständigen bin ich ein Nichts 85
Abrakadabra - AutoAusfüllen! 86
AutoAusfüllen mit der Blitzvorschau 93
Symbole einfügen 95
Das große Zellcursorspringen 95
Do it again, Excel! 96
Funktionieren die Funktionen? 97
Viel Spaß beim Einfügen von Funktionen 98
Formeln bearbeiten 100
Lassen Sie addieren! 101
Und jetzt noch die Summe via Schnellanalyse ermitteln 104
Jetzt wird gespeichert 105
Den Standardspeicherort ändern 108
Der Unterschied zwischen dem XLSX-und dem XLS-Format 109
Die Arbeitsmappe als PDF speichern 109
AutoWiederherstellen - die Rettung nach dem Crash 110
Teil II: Ändern nach Lust und Laune 113
Kapitel 3: Ein bisschen Glanz für nüchterne Zahlen 115
Sie haben die Wahl! 116
Zellauswahl à la Maus 116
Zellauswahl mit der Tastatur 120
Der Tabellenformatvorlagenkatalog 123
Integrierte Tabellenformatvorlagen an eigene Vorstellungen anpassen 125
Eine eigene Tabellenformatvorlage basteln 125
Zellen mit den Optionen der Registerkarte 'Start' formatieren 127
Zellen direkt an der Quelle mit der Minisymbolleiste formatieren 130
Auch ein Dialogfeld zeigt Format 131
Für jede Zahl das richtige Format 132
Nicht immer ist es so, wie es scheint 137
Und jetzt ein Datum 138
Maßgeschneiderte Zahlenformate 139
Wem die Spaltenbreite nicht passt ... 139
Das ist doch die Zeilenhöhe! 140
Das Arbeitsblattversteckspiel 141
Das ist aber schriftartig! 142
Alles in Reih und Glied bringen 144
Die Sache mit dem Einzug 145
Ausrichten in der Vertikalen 145
Alles im Umbruch 146
Richtungsänderungen 148
Raum ist in der kleinsten Zelle 150
Auf den äußeren Rahmen kommt es an 150
Füllfarben, Muster und Fülleffekte 152
Zellen mit Format 153
Neue Formatvorlagen für den Katalog erstellen 153
Benutzerdefinierte Formatvorlagen von einer Arbeitsmappe
in eine andere kopieren 154
Den Formatierungspinsel schwingen 154
Bedingte Formatierung 156
Grafische bedingte Formatierung 157
Zellen je nach Wert hervorheben 158
Mit der Schnellanalyse formatieren 159
Kapitel 4: Änderungen durchführen, ohne Chaos anzurichten 161
Arbeitsmappen, wo seid ihr? 162
Der Bildschirm 'Öffnen' 163
Das Dialogfeld 'Öffnen' 164
Die Einstellungen für die zuletzt verwendeten Dateien ändern 165
Mehr als eine Arbeitsmappe gleichzeitig öffnen 166
Wo habe ich diese Arbeitsmappe bloß abgelegt? 166
Was es noch im Dialogfeld 'Öffnen' gibt 167
Bitte rückgängig machen! 168
Das Rückgängigmachen rückgängig machen 168
Wenn mit 'Rückgängig' nichts mehr vorwärtsgeht 169
Ziehen bis zum Ablegen 169
Kopieren mit 'Ziehen und Ablegen' 171
Darf ich mal eben dazwischen? 172
Die Formel und das AutoAusfüllen 173
Alles relativ 174
Absolut richtig 175
Man muss auch einfügen können 177
Kopieren - so oft Sie wollen 178
Und noch mehr Optionen fürs Einfügen 179
Einfügen mit dem Aufgabenbereich 'Zwischenablage' 181
Auch beim Einfügen sollte man wählerisch sein 182
Inhalt oder Zelle löschen, das ist hier die Frage 184
Inhalte löschen 185
Das absolute Ende für einen Zellbereich 185
Vorsicht, Einfügearbeiten! 186
Tippfehlern den Garaus machen 187
Kapitel 5: Und jetzt alles aufs Papier gebracht 191
Einen prüfenden Blick auf Arbeitsblätter im Seitenlayout werfen 192
Einen prüfenden Blick auf Arbeitsblätter in der Seitenansicht werfen 194
Das aktuelle Arbeitsblatt drucken 196
Auf der Jagd nach der perfekten Seite 198
Die Werkzeuge der Gruppe 'Seite einrichten' 199
Die Werkzeuge der Gruppe 'An Format anpassen' 205
Die Werkzeuge der Gruppe 'Blattoptionen' 205
Von Kopf bis Fuß 206
Kopf-und Fußzeilen von der Stange 207
Kopf-und Fußzeilen selbst gemacht 208
Alles an seinem Platz 212
Auch Formeln wollen gedruckt werden 214
Teil III: Den Datenüberblick behalten 217
Kapitel 6: Ihre Daten in den Griff kriegen 219
Zoom, zoom, zoom, Fenster zoom herum 220
Wer klopft da an mein Unterfenster? 222
Eingefrorene Zeilen-und
Spaltenüberschriften 224
Elektronische Notizen 226
Notizen in Zellen einfügen 227
Notizen im Überblick 228
Kommentare bearbeiten 229
Notizen drucken 230
Kommentare 230
Einen Kommentar einfügen 231
Kommentare einblenden und ausblenden 232
Kommentare bearbeiten 232
Auf einen Kommentar antworten 233
Wie heißt denn die Zelle? 233
Das Kind beim Namen nennen 234
Auch Formeln verwenden Namen 236
Wie heißt denn die Konstante? 237
Wer suchet, der findet 239
Aufgepasst bei Zellersatzteilen 242
Mit der intelligenten Suchfunktion recherchieren 243
Manuell neu berechnen 245
Schutzmaßnahmen ergreifen 246
Kapitel 7: Mit mehreren Arbeitsblättern jonglieren 249
Was ich an Arbeitsblättern so mag 250
Blatt für Blatt aneinandergereiht 251
Gruppenarbeit (oder alle für einen) 253
Mal mehr, mal weniger 254
Jedem Register seinen Namen 255
Jedem Register seine Farbe 256
Arbeitsblätter nach Belieben anordnen 256
In Arbeitsblättern 'fensterln' 257
Arbeitsblätter Seite an Seite vergleichen 262
Von Arbeitsmappe zu Arbeitsmappe 263
Fassen wir zusammen 266
Teil IV: Hier geht's zur Datenanalyse 271
Kapitel 8: Was wäre, wenn ...? 273
'Was wäre wenn' mit Datentabellen spielen 274
Datentabelle mit einer Variablen 274
Datentabelle mit zwei Variablen 277
'Was wäre wenn' mit der Zielwertsuche spielen 280
'Was wäre wenn' mit dem Szenario-Manager spielen 282
Verschiedenste Szenarien 282
Szenarien im Überblick 285
Kapitel 9: PivotTables - die ultimative Datenauswertung 287
Was man mit PivotTables so alles machen kann 288
Eine PivotTable mithilfe der Schnellanalyse bauen 288
Eine PivotTable auf Empfehlung 290
Eine PivotTable selbst basteln 292
Eine PivotTable formatieren 295
Das PivotTable-Format überarbeiten 295
Die Werte einer PivotTable formatieren 295
PivotTable-Daten filtern und sortieren 296
PivotTables nach Filter filtern 296
Nach Zeilen-und Spaltenbeschriftungen filtern 297
PivotTables mit Datenschnitten filtern 298
PivotTables mit einer Zeitachse filtern 299
PivotTables sortieren 301
PivotTables umstrukturieren 301
Die angezeigten Daten in einer PivotTable ändern 301
Die Struktur einer PivotTable ändern 302
Die zusammenfassende Funktion in einer PivotTable ändern 302
PivotCharts - die grafische Darstellung von PivotTable-Daten 304
Ein PivotChart in ein separates Diagrammblatt stecken 305
Ein PivotChart filtern 306
Ein PivotChart formatieren 306
Teil V: Ein Leben nach den Arbeitsblättern 307
Kapitel 10: Ein Bild sagt mehr als tausend Worte 309
Professionelle Diagramme zaubern 310
Diagramme auf Empfehlung 310
Diagramme à la carte 311
Diagramme via Schnellanalyse 313
Fertigdiagramme 315
Mal größer, mal kleiner, mal hier, mal dort 316
Ein eingebettetes Diagramm in ein separates Diagrammblatt verschieben 317
Diagrammtyp und -formatvorlage auswählen 317
Diagrammelemente bearbeiten 318
Dem Diagramm einen Titel geben 321
Und noch mehr Grafiken 323
Mit Sparklines Daten interpretieren 323
Mit Textfeldern texten 326
Onlinebilder einfügen 328
3D-Bilder einfügen 330
Lokal gespeicherte Bilder einfügen 331
Bilder bearbeiten 332
2D-Bilder formatieren 333
3D-Bilder formatieren 335
Formen vom Feinsten 336
Piktogramme hinzufügen 337
Mit WordArt werkeln 338
Smarte SmartArts 339
Bildschirmabbildungen gefällig? 342
Eigene Designs entwerfen 342
Mit überlappenden grafischen Objekten arbeiten 343
Übereinanderliegende Grafiken neu ordnen 343
Grafische Objekte gruppieren 345
Mal sichtbar, mal unsichtbar 345
Nur das Diagramm aufs Papier bringen 346
Gemeinsame genutzte Arbeitsmappen barrierefrei machen 346
Kapitel 11: Zahlen und Fakten griffbereit 351
Tabellen erstellen 351
Daten in die Excel-Tabelle eingeben 353
Scroll me up, Scotty 357
Heureka! Ich hab's gefunden! 358
Daten von A bis Z (oder wie bringe ich Ordnung in das Chaos) 360
Nach einem Feld sortieren 361
Nach mehreren Feldern sortieren 361
Daten in Tabellen filtern 364
Nur die Top 10 bitte 366
Einsatzbereite Datumsfilter 367
Selbst geschnitzte Filter 367
Externe Daten in eine Tabelle importieren 370
Eine Access-Datenbanktabelle
importieren 370
Daten über Webabfragen importieren 373
Kapitel 12: Erweitern, verknüpfen, automatisieren und gemeinsam nutzen 375
Mit Office-Add- Ins arbeiten 376
Spezielle Excel-Add- Ins einsetzen 378
Arbeitsblätter mit Hyperlinks ausstatten 380
Aufgaben mit Makros automatisieren 383
Makros aufzeichnen 383
Makros ausführen 387
Makros in das Menüband aufnehmen 388
Makros in die Symbolleiste für den Schnellzugriff aufnehmen 390
Arbeitsblätter gemeinsam nutzen 391
Arbeitsmappen auf OneDrive freigeben 391
Einen Freigabelink abrufen 395
Arbeitsmappe per E-Mail
weitergeben 395
Arbeitsmappen online bearbeiten 396
Teil VI: Der Top-Ten- Teil 401
Kapitel 13: Die Top Ten für Anfänger 403
Excel über das Startmenü von Windows starten 403
Beim Starten von Excel auch gleich eine vorhandene Arbeitsmappe öffnen 403
Einen nicht sichtbaren Teil des Arbeitsblatts sichtbar machen 403
Eine neue Arbeitsmappe (mit einem leeren Arbeitsblatt) erstellen 404
Eine geöffnete Arbeitsmappe auf dem Bildschirm
(vor allen anderen) anzeigen 404
Irgendetwas in Ihr Arbeitsblatt eingeben 404
Zelleninhalte überarbeiten 404
Einen der vielen Befehle aus dem Menüband wählen 405
Zum allerersten Mal speichern 405
Excel nach getaner Arbeit wieder verlassen 405
Kapitel 14: Die Top Ten für alle 407
Du sollst das Speichern nicht vergessen 407
Du sollst deine Arbeitsmappe mit einem klangvollen Namen versehen 407
Du sollst die Daten in deinen Arbeitsblättern eng zusammenhalten 407
Du sollst alle Formeln mit einem Gleichheitszeichen beginnen 408
Du sollst deine Zellen markieren, bevor du sie bearbeitest 408
Du sollst auf 'Rückgängig' klicken, wenn du einen Fehler gemacht hast 408
Du sollst Zeilen und Spalten nur nach sorgfältiger Prüfung
einfügen oder löschen 408
Du sollst das Arbeitsblatt vor dem Drucken in der Seitenlayoutansicht prüfen 409
Du sollst die Berechnung von riesigen Mappen auf manuell umstellen 409
Du sollst deine Arbeitsmappen vor dem Zugriff anderer schützen 409
Abbildungsverzeichnis 411
Stichwortverzeichnis 419